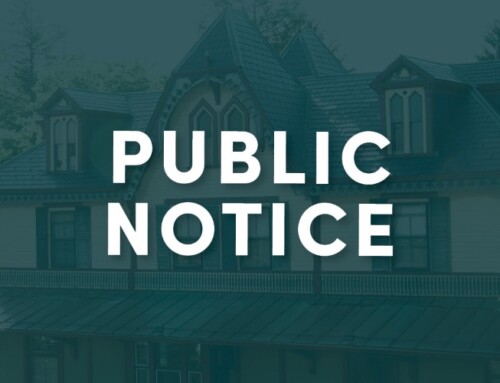PUBLIC NOTICE
FOR INFORMATION ONLY
A Special Meeting of the Board of Health of the Borough of Fanwood has been scheduled for 6:30 PM Tuesday, June 16, 2020 via Video Conference.
The following items will be discussed:
- Pandemic Update
- Restaurant Re-Openings
- Litigation
Official action will be taken
Colleen M. Huehn
Secretary
Instructions for Remote Attendance
Meeting ID: 937 0835 1648
Password: 791875
Dial by your location
(929) 436 2866 US (New York)
Meeting ID: 937 0835 1648
Password: 791875
If this is your first time using zoom you’ll want to take a look at the options and steps I’ve listed below to make connecting much easier.
iPhone/iPad/Android/Samsung/Tablet Users
- Go to your devices app store.
-
- Either App Store (Apple devices) or Google Play (Android/Samsung devices) and download the Zoom meetings app.
- Open the email on the device you just downloaded the app on and click on the above link.
- If the above link is giving you trouble please do the following: write down the Meeting ID and Password above. Then you’ll open up the zoom app and manually input that information.
- Upon entering the meeting room by either of the two options I’ve listed above you’ll be placed in a waiting room. Once you’ve entered the waiting room I’ll admit you into the meeting room.
- I’ve seen these next steps take place before entering the waiting room and also after you’re all ready admitted into the meeting. So, just be aware that you will at some point be prompted to connect audio. It gives you two options “connect with internet/computer audio” or “dial-in.” You’ll want to select the “internet/computer audio” option.
COMPUTER AND LAPTOP USERS
- Open up your email on your computer and click on the link listed above.
- If the above link is giving you trouble please do the following: write down the Meeting ID and Password above.
-
- Go to https://link.edgepilot.com/s/f5610db1/LvFK7WslRUCrbnq3fVVddg?u=https://zoom.us/ and select the “join meeting” option in the upper right-hand corner of the webpage.
- Once you’ve selected that you’ll be able to input the meeting information that you copied down.
- Upon entering the meeting room by either of the two options I’ve listed above you’ll be placed in a waiting room. Once you’ve entered the waiting room I’ll admit you into the meeting room.
- I’ve seen these next steps take place before entering the waiting room and also after you’re all ready admitted into the meeting. So, just be aware that you will at some point be prompted to connect audio. It gives you two options “connect with internet/computer audio” or “dial-in.” You’ll want to select the “internet/computer audio” option.
-
- If you are planning on using a desktop computer (one that is not a laptop) you’ll want to make sure that you have a headset. Most laptops have a built-in mic and camera but desktop computers do not have this feature. If you don’t have a headset, I recommend potentially using your smartphone or the dial-in number.
The controls to both mute your mic and turn off your camera are located at the base of the zoom window once you are in the meeting room. I’ll be able to assist all of you with any difficulties that you might be having.
FOR THOSE THAT DO NOT HAVE A SMARTPHONE OR COMPUTER CAPABLE OF RUNNING A ZOOM MEETING
- You’ll want to use the dial-in information that is listed above.
- Call the number provided on whatever phone you so choose and when prompted input the meeting ID and password that is also provided above.